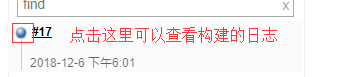Jenkins 环境搭建和使用
Jenkins官网下载地址: https://jenkins.io/download/ Jenkins的环境搭建分为两种方式: 1.使用Tomcat的方式,启动Jenkins, 这种方式最简单! 下载了war包后,放进Tomcat服务器启动即可! 因为Jenkins本身就是 java 项目! 通过Tomcat的访问地址就是: http://localhost:8080/jenkins
2.脱离Tomcat方式的环境搭建, 通过 yum 源来安装!
这里就介绍第二种安装方式, 因为第一种只需要放进Tomcat就可以了.
因为我们基本上所有的项目都是基于 Git. 所以我们Linux上需要安装Git和Git的客户端.
yum -y install git
yum -y install git nss curl
通过yum源方式安装: 1.安装JDK8 的版本 JDK 安装,建议使用压缩包的方式安装, 然后再配置环境变量!
我本地的Linux上,有个 download 文件夹,我把所有的下载东西都放进这个文件夹中! # 通过oracle 官网,获取到Linux系统上的JDK8的链接 wget https://download.oracle.com/otn-pub/java/jdk/8u191-b12/2787e4a523244c269598db4e85c51e0c/jdk-8u191-linux-x64.tar.gz?AuthParam=1544148271_bafa51b77c34a6022de6b0bfb11d5801
tar -zxf jdk-8u181-linux-x64.tar.gz
mv jdk1.8.0_181 /usr/local/
vim /etc/profile
打开/etc/profile后,写入内容
export JAVA_HOME=/usr/local/jdk1.8.0_181 export PATH=$PATH:$JAVA_HOME/bin
source /etc/profile
Java -version
图片上的结果表示jdk8环境成功!
2.安装maven wget http://mirrors.hust.edu.cn/apache/maven/maven-3/3.6.0/binaries/apache-maven-3.6.0-bin.tar.gz
tar -zxf apache-maven-3.6.0-bin.tar.gz
mv apache-maven-3.6.0 /usr/local/maven/
写入内容
export MAVEN_HOME=/usr/local/maven/apache-maven-3.6.0 export PATH=$PATH:$MAVEN_HOME/bin
mvn -version
建议把maven的仓库源修改成国内的仓库源!
3.添加yum源仓库镜像
wget -O /etc/yum.repos.d/jenkins.repo https://pkg.jenkins.io/redhat-stable/jenkins.repo
rpm --import https://pkg.jenkins.io/redhat-stable/jenkins.io.key
4.yum 源安装最新版Jenkins yum install jenkins
安装后,也可以创建一个 Jenkins的系统用户, 在这里我们直接使用root用户就可以!
5.更改Jenkins启动用户和端口 vim /etc/sysconfig/jenkins
找到如下两个地方 ..... JENKINS_USER=root JENKINS_PORT=9898 .....
6.启动Jenkins systemctl start jenkins
之后就可以用服务的方式启动 service jenkins start
开始使用Jenkins:
1.我们把Jenkins设置为的 9898 的端口号. 那么访问的时候就是 http://IP:9898 例如: http://192.168.255.134:9898
首次进入jenkins如要输入密码,密码位置:/root/.jenkins/secrets/initialAdminPassword
然后输入密码即可!
2.接下来出现这个界面:
我们选择默认的插件下载 Install suggested plugins , 也可以选择旁边的选择性下载 Select plugins to istall , 但是建议 选择默认的插件下载!
2.插件安装完成之后,需要创建第一个用户,建议统一使用test或者admin
3.创建用户之后,就可以使用jenkins了
4.Jenkins主界面
5.如果安装完Jenkins发现是英文的, 可以设置为”中文”
语言插件: Locale plugin
选择上图中的 管理插件 - 安装 Locale plugin
然后设置为中文: 在主界面上选择 系统管理, 然后选择下图中的 设置
然后找到 Locale 位置, 输入下图中的 zh_CN, 然后保存!
接下来开始配置 自动构建 Java 所需要的东西.
在主界面上选择 系统管理, 然后选择下图中的
然后配置 maven 输入 在系统上安装maven的位置: /usr/local/maven/apache-maven-3.6.0/
然后maven配置, 指定 maven的settings.xml文件 /usr/local/maven/apache-maven-3.6.0/conf/settings.xml
然后 JDK 输入 系统上Linux的JDK位置: /usr/local/jdk1.8.0_181
然后Git的话, 只要系统中安装了Git就可以了, 配置就默认, 不更改就可以了!
至此自动构建Java项目的所需要的配置, 就配置完成了!
开始构建 java 项目, 这里拿 智慧社区 的项目做演示!
选择新建任务
选择任务类型, 和输入任务名称, 然后点击确定
进入这个 创建好的构建项目
可以设置参数
接下来设置 Git 地址
接下来就是写Shell脚本了 选择Shell
然后写入Shell脚本
然后保存!
在主界面选择我们创建的工程
查看构建的日志
刪除分支將是永久的。沒有其它方法能復原。
Jenkins 环境搭建和使用
Jenkins官网下载地址: https://jenkins.io/download/ Jenkins的环境搭建分为两种方式: 1.使用Tomcat的方式,启动Jenkins, 这种方式最简单! 下载了war包后,放进Tomcat服务器启动即可! 因为Jenkins本身就是 java 项目!
通过Tomcat的访问地址就是: http://localhost:8080/jenkins
下载了war包后,放进Tomcat服务器启动即可! 因为Jenkins本身就是 java 项目!
通过Tomcat的访问地址就是: http://localhost:8080/jenkins
2.脱离Tomcat方式的环境搭建, 通过 yum 源来安装!
这里就介绍第二种安装方式, 因为第一种只需要放进Tomcat就可以了.
因为我们基本上所有的项目都是基于 Git. 所以我们Linux上需要安装Git和Git的客户端.
安装 Git
yum -y install git
安装 Git客户端
yum -y install git nss curl
通过yum源方式安装: 1.安装JDK8 的版本 JDK 安装,建议使用压缩包的方式安装, 然后再配置环境变量!
我本地的Linux上,有个 download 文件夹,我把所有的下载东西都放进这个文件夹中! # 通过oracle 官网,获取到Linux系统上的JDK8的链接 wget https://download.oracle.com/otn-pub/java/jdk/8u191-b12/2787e4a523244c269598db4e85c51e0c/jdk-8u191-linux-x64.tar.gz?AuthParam=1544148271_bafa51b77c34a6022de6b0bfb11d5801
开始解压jdk8 压缩包
tar -zxf jdk-8u181-linux-x64.tar.gz
把解压后的 jdk 剪切到 /usr/local/ 目录下
mv jdk1.8.0_181 /usr/local/
开始配置jdk8环境变量
vim /etc/profile
打开/etc/profile后,写入内容
JAVA_HOME
export JAVA_HOME=/usr/local/jdk1.8.0_181 export PATH=$PATH:$JAVA_HOME/bin
重新加载环境配置文件
source /etc/profile
测试jdk8环境是否成功
Java -version
图片上的结果表示jdk8环境成功!
2.安装maven wget http://mirrors.hust.edu.cn/apache/maven/maven-3/3.6.0/binaries/apache-maven-3.6.0-bin.tar.gz
解压 maven 压缩包
tar -zxf apache-maven-3.6.0-bin.tar.gz
把maven 剪切到 /usr/local/maven 目录下
mv apache-maven-3.6.0 /usr/local/maven/
配置maven 环境变量
vim /etc/profile
写入内容
mavne
export MAVEN_HOME=/usr/local/maven/apache-maven-3.6.0 export PATH=$PATH:$MAVEN_HOME/bin
测试maven 环境是否成功
mvn -version
建议把maven的仓库源修改成国内的仓库源!
3.添加yum源仓库镜像
获取yum源镜像
wget -O /etc/yum.repos.d/jenkins.repo https://pkg.jenkins.io/redhat-stable/jenkins.repo
引入Jenkins
rpm --import https://pkg.jenkins.io/redhat-stable/jenkins.io.key
4.yum 源安装最新版Jenkins yum install jenkins
5.更改Jenkins启动用户和端口 vim /etc/sysconfig/jenkins
找到如下两个地方 ..... JENKINS_USER=root JENKINS_PORT=9898 .....
6.启动Jenkins systemctl start jenkins
之后就可以用服务的方式启动 service jenkins start
开始使用Jenkins:
1.我们把Jenkins设置为的 9898 的端口号. 那么访问的时候就是 http://IP:9898 例如: http://192.168.255.134:9898
首次进入jenkins如要输入密码,密码位置:/root/.jenkins/secrets/initialAdminPassword
然后输入密码即可!
2.接下来出现这个界面: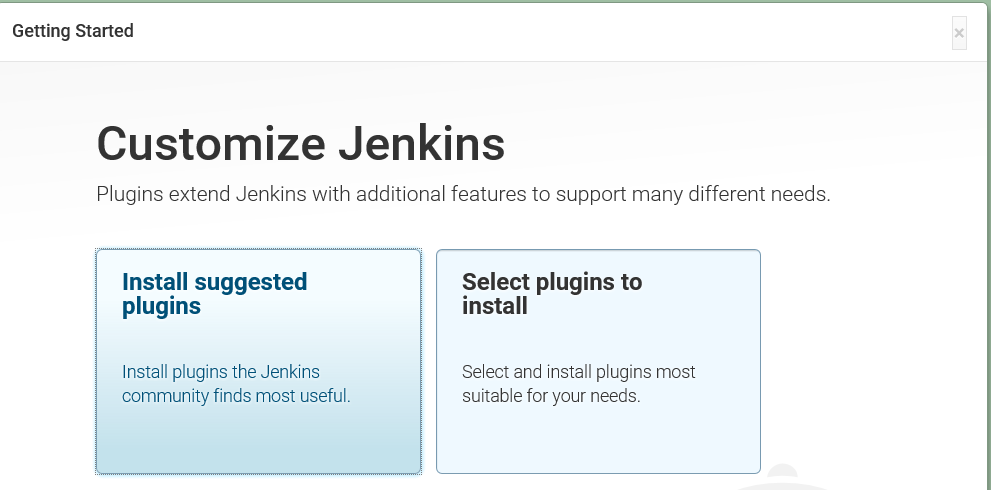
我们选择默认的插件下载 Install suggested plugins , 也可以选择旁边的选择性下载 Select plugins to istall , 但是建议 选择默认的插件下载!
2.插件安装完成之后,需要创建第一个用户,建议统一使用test或者admin
3.创建用户之后,就可以使用jenkins了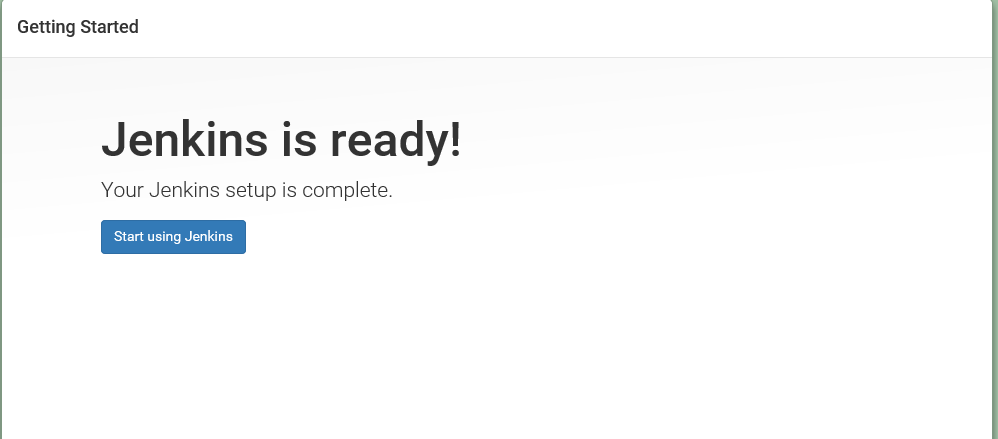
4.Jenkins主界面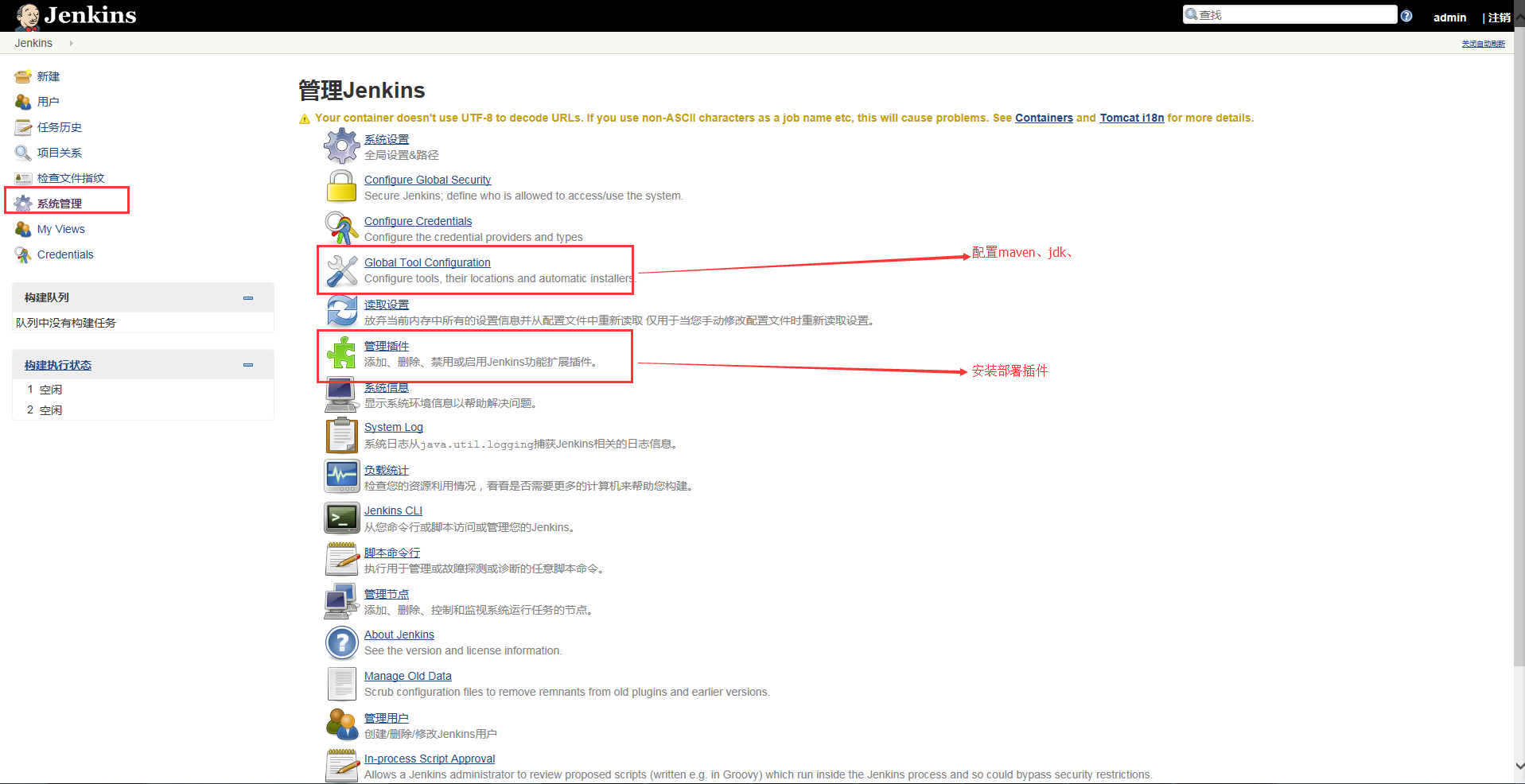
5.如果安装完Jenkins发现是英文的, 可以设置为”中文”
选择上图中的 管理插件 - 安装 Locale plugin
然后设置为中文: 在主界面上选择 系统管理, 然后选择下图中的 设置
然后找到 Locale 位置, 输入下图中的 zh_CN, 然后保存!
接下来开始配置 自动构建 Java 所需要的东西.
在主界面上选择 系统管理, 然后选择下图中的
然后配置 maven 输入 在系统上安装maven的位置: /usr/local/maven/apache-maven-3.6.0/
然后maven配置, 指定 maven的settings.xml文件 /usr/local/maven/apache-maven-3.6.0/conf/settings.xml
然后 JDK 输入 系统上Linux的JDK位置: /usr/local/jdk1.8.0_181
然后Git的话, 只要系统中安装了Git就可以了, 配置就默认, 不更改就可以了!
至此自动构建Java项目的所需要的配置, 就配置完成了!
开始构建 java 项目, 这里拿 智慧社区 的项目做演示!
选择新建任务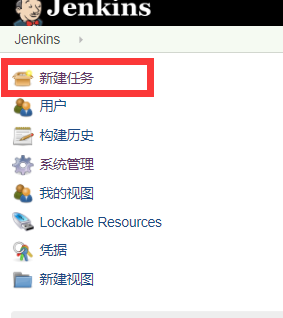
选择任务类型, 和输入任务名称, 然后点击确定
进入这个 创建好的构建项目
接下来设置 Git 地址
接下来就是写Shell脚本了 选择Shell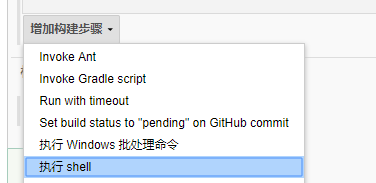
然后写入Shell脚本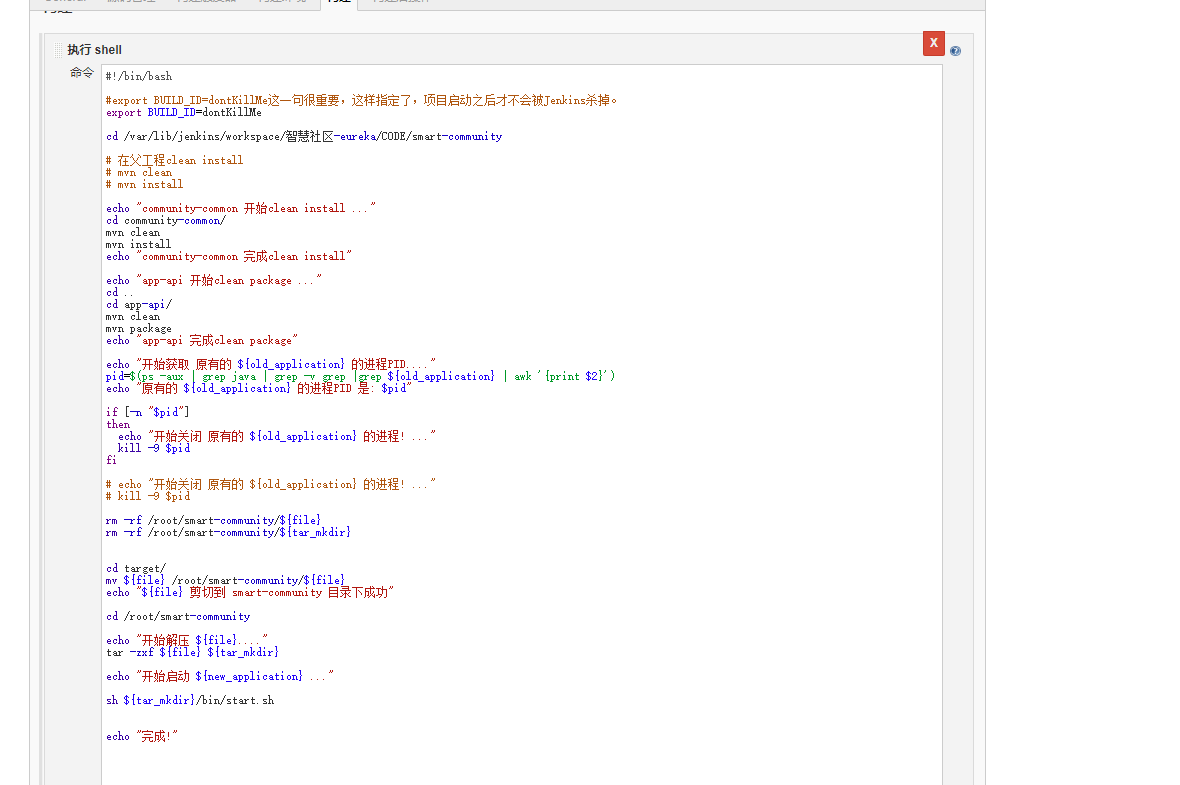
然后保存!
在主界面选择我们创建的工程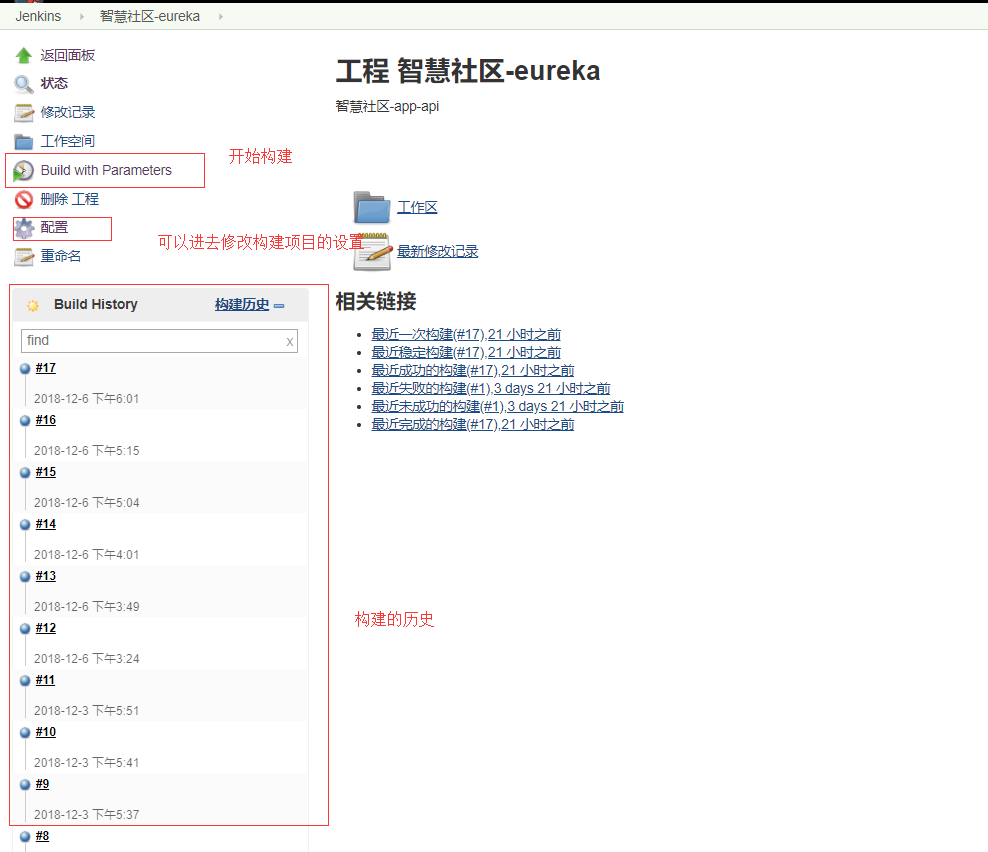
查看构建的日志